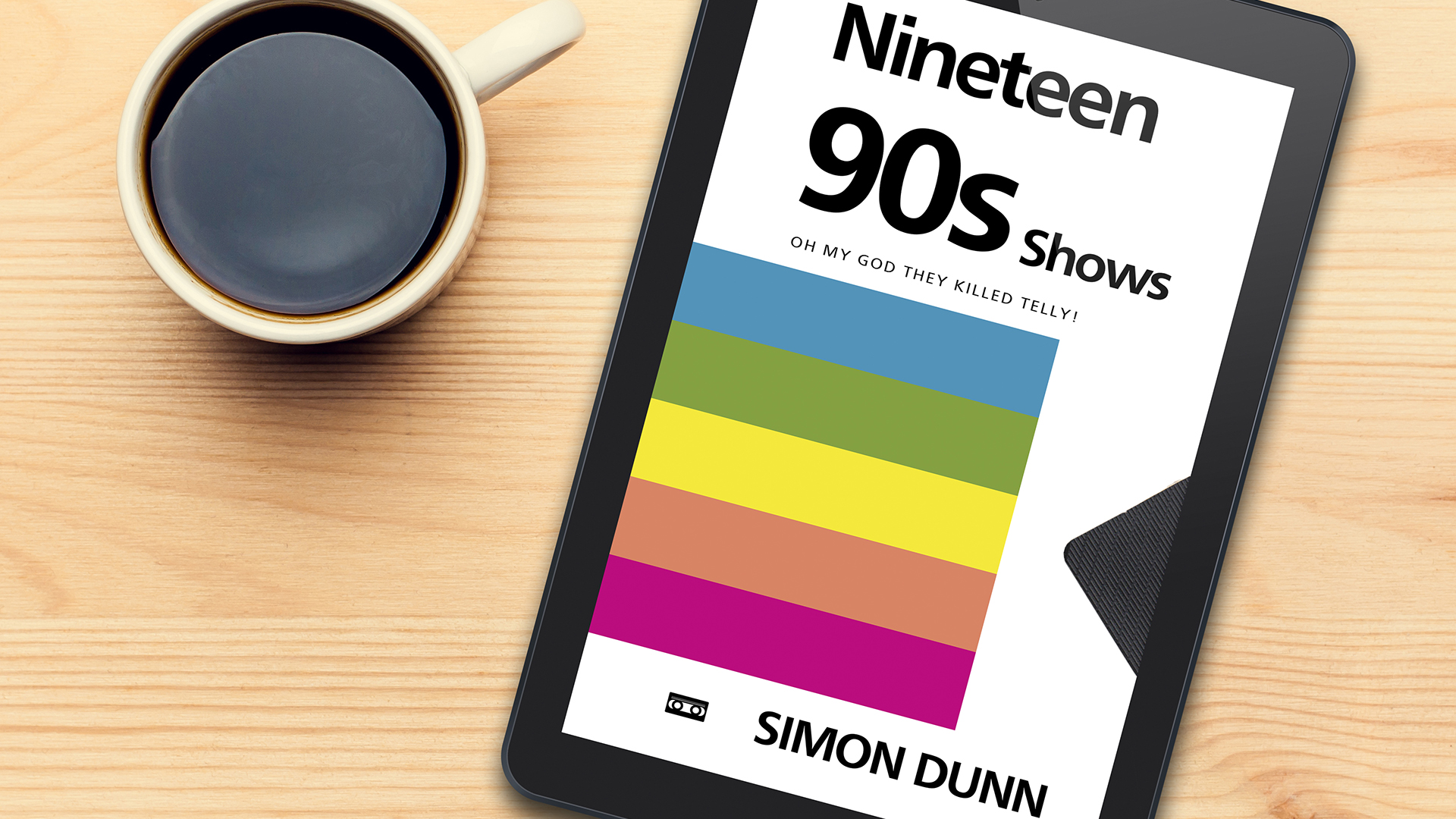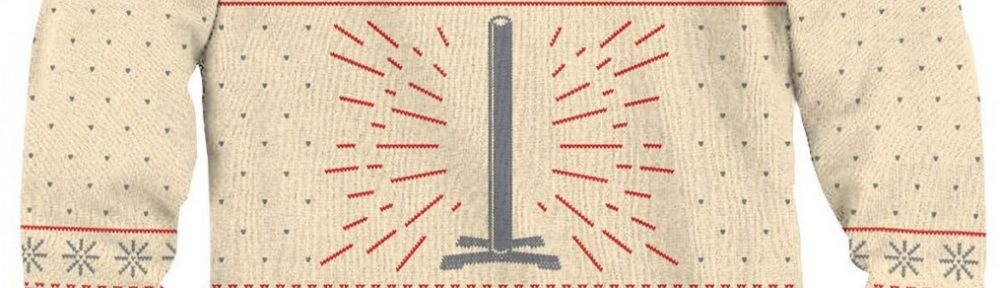Through the years, I’ve found that the less time I spend fiddling with other things as I write, the more I write. I don’t mean in a procrastination sense, I mean whilst I am actually writing. So, here are some time saving tips that should speed up your process and keep those words flowing. And all you need to do is use Microsoft Word the way its supposed to be used.
Using Styles To Speed Things Up
Let’s say you’re writing your next novel, which you intend to release on the Kindle. Why not have Word automatically format it correctly as you go along?
When you begin your new document, take a few moments to set up the layout and styles and never worry about them again.
Let’s say you want a chapter heading, followed by a quote, a credit for that quote, and then the main text of the chapter every time you start a new chapter. Try this:
In a new document, type those four things quickly, like this:
Chapter
Quote
Writer
Main Text
Using different first letters here will help make things easier too.
Now click anywhere on the word Chapter and centre the text. Let’s make it bold too. Personally I use keyboard shortcuts for this – so CTRL+E to centre it, then CTRL+B to bold it – but you can use the buttons on the menu bar if that’s your bag. It’s worth learning shortcuts though, because they will speed things up and keep your fingers on the keyboard, which will keep your momentum flowing.
Next, it’s time to format the Quote. So, click anywhere on that word and choose to Justify the text. (You can of course format this however you like, but the principles are always the same). It won’t look like anything has changed, but it has. Now italicise is (CTRL+I). Then look up at the ruler bar (if it’s not there, Click View on the menu bar and tick Ruler), and where you see the hourglass shape on the left hand side, click and hold the square bit and the bottom and drag it in to about 3.
Likewise, on the right hand side, drag in the little triangle to about 11.
This is setting the margins for the quote, so that it will be centered and justified.
Let’s attribute the quote to a Writer, by clicking anywhere in that word and right justifying it (CTRL+R). That will put it all the way over to one side, so grab that triangle on the right side of the ruler bar and drag it to the same number as before, in this case 11. Now right click the word Writer and choose Font… from the shortcut menu. Click All Caps and press OK.
You can also change the Font Size to 10 if you want it a bit smaller.
Finally, for this bit, click on Main Text and this time, drag the top downward pointing triangle on the ruler bar’s left hand side in a bit, to about 1 and a half. You just set an automatic first line indent.
Those four steps will take less than a minute once you’ve learned how.
Once you have it all set up how you want it – maybe you’ve skipped the Quote and attribution bits – you can save it all as Styles.
At the moment, my page looks like this:
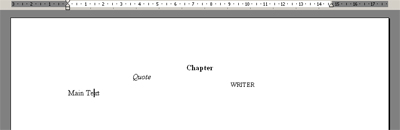
I’m in Print Layout, which is the layout I prefer when writing. You can choose different layouts from the view menu (though I’ve not used the new ribbon menus on later versions of Word, they could be somewhere else, but I doubt it).
Anyway, let’s crack on, we need to be writing.
Click on Chapter and open the Styles menu from the Format drop down.
Click New Style, and name this Chapter.
Whilst we’re here, click on Format at the bottom and choose Paragraph. Change the Before and After spacing to something like 12pts and then press OK. This will put some spacing above and below the chapter title.
Now click Format again, and this time choose Shortcut Key …
The cursor should be blinking in the right box, but if it’s not, click in the white box under Press New Shortcut Key…
Now you’ll see why we chose words with different first letter.
Press ALT+C.
You will see this appear in the box. Press Assign, and it will pop across into the Current Keys box.
Now Close this box, and then close the New Style Box by pressing OK.
Repeat these steps for Quote, Writer and Main Text, using ALT+Q, ALT+W and ALT+M (though you can skip the paragraph spacing bit).
But we can automate this even more …
Highlight all of the text by pressing CTRL+A, and delete it.
Press ALT+C and you will see the cursor skip to the centre, and the text will be bold.
Type Chapter One and press return.
Press ALT+Q, and write a quote. Press return.
Press ALT+W and attribute the quote. Press return.
Press ALT+M and begin writing your chapter. Every time you press return, you will see the automatic left indentation.
Nice eh?
But we can make it even more quick.
Open up the Style menu again, and choose the Chapter style. Click Modify. On mine, that’s on the drop down bit.
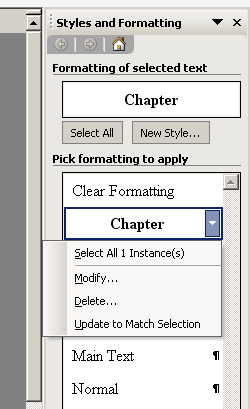
In the Modify menu (which looks the same as the menu we used earlier) click the dropdown next to Style For Following Paragraph, and choose Quote.
(While you’re here, you can tweak any other settings you like, such as line spacing, or font)
Now click OK.
Do this again for Quote, choosing Writer for the following paragraph, and again for Writer, choosing Main Text this time.
Let’s test it again.
CTRL+A to highlight it all and delete what you’ve done.
ALT+C to begin. Notice it’s chosen the Chapter style. Type Chapter One and press return.
Oooh look … it’s automatically selected Quote for you. Write one, and press return to see it automatically select Writer, and return again and we’re on Main Text and ready to keep on going.
Here’s how mine came out:
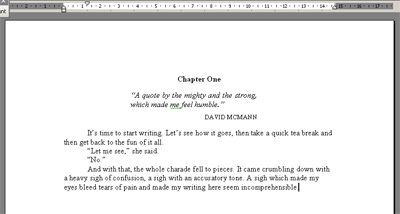
When you reach the end of the Chapter, don’t put a load of returns in, just press CTRL+Enter to insert a Page Break, then press ALT+C to begin the chapter heading and go from there.
Save it as a Template …
Before you write too much, let’s save it all as a Template so we don’t have to go through this setup again.
Highlight all the text (CTRL+A) and delete it. Click File, Save As … and choose Document Template from the Save As Type dropdown.
So now, when you want to start writing your next Kindle novel, simply choose this Template and you’re off. Just be sure that when you first save it, you Save As… a new word document, and don’t overwrite the template.
More …
I’m sure you can already see the possibilities here, but in my next post, I’ll show you how you can turn Word into a Screenwriting tool almost (but not quite) as powerful as something like Final Draft.